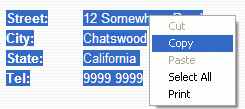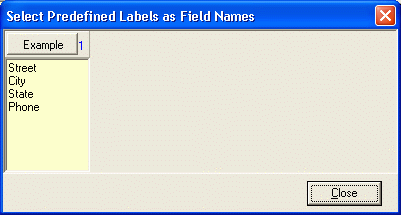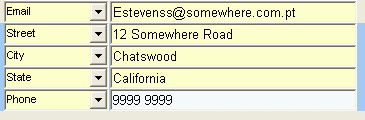Paste Lines and Create Fields in a Batch
It often occurs that you need to copy and paste (CAP) contact data from a document such as a web page to your address book program. While it is conventional and trivial to copy field by field as you did on other address book programs for CAP operations, Open Contacts supports copying and pasting multiple lines of text and create multiple fields in a batch (Smart CAP).
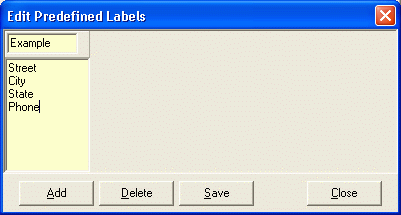
According to the data formats you encountered in the document with contact info, you may define a few groups of predefined labels for future uses in different scenarios. Go to [Main menu -> Tools -> Predefined Labels]. In this example illustrated in above screenshot, the group name is Example.
To create multiple fields by copying and pasting multiple lines of text, please follow this example presenting a few lines of contact info in a Web page.
| Street: | 12 Somewhere Road |
| City: | Chatswood |
| State: | California |
| Tel: | 9999 9999 |
Steps:
1. Select and copy lines of text.
2. Select a place in a section of Open Contacts, and paste multi-line of text with predefined labels. For example, to paste under the section name, put the focus in the section name first; to paste below a field, place the focus in the field.
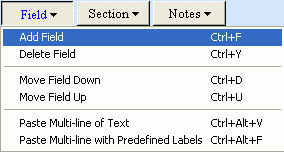
3. When the "Select Predefined Labels as Field Names" dialog appears, press the Example button. And fields will be created, and the predefined labels defined in group Example will be used to create field names accordingly.
Remarks:
It is common that the lines copied already contains labels. Open Contacts will do best to remove the labels, and then use the predefined labels to create new field names. As you can see from this example, the original label in the document for the telephone field is "Tel", and in the result, the field name is "Phone", as defined in the first set of predefined labels.